A free tool to customize your mouse Most people don’t realize that their computer mouse can do a lot more than just point and click. The free X-Mouse Button Mastering Tool (XMBC) lets you unlock the full potential of your mouse by mapping new features to its buttons. With XMBC you can reconfigure and extend the capabilities of your X-Mouse Button Controller download? X-Mouse Button Control is a safe, virus-free software available for Windows computers. It is compatible with Windows 10 and there are versions for older operating systems. It was originally designed to run natively on x64 versions of Windows, but is also fully supported on 32-bit versions. The required version (x64 or x86) is automatically determined during (function() { (‘review-app-page-desktop’); }); The program also supports various features in different Windows operating systems, such as Flip3D in Vista, ModernUI/Metro in Windows 8, and virtual desktops in Windows 10. XMBC is not available for Mac computers. Alternatives to X-Mouse key controls include Change Mouse Speed, Remote Mouse and AutoHotKey. There is also a portable version of XMBC called X-Mouse Button Control Portable. Downloading X-Mouse Button Manager is easy. Run the installer exe and then follow the on-screen instructions, including agreeing to the license agreement. XMBC is available in several languages other than English through language packs translated by the community. To open XMBC, you need to go to the system tray and double-click on the corresponding icon. Clicking on the right icon displays additional options, including exiting the application. How do I change the mouse button mapping? XMBC can be used to make mouse buttons. It allows you to change the behavior of the mouse buttons and the scroll wheel and assign new functions to each. But the program is not only for the map of the button. It also allows for various customizations, including adjusting the cursor and scroll wheel to suit your needs. XMBC can also make context-sensitive changes. This means that the function of a button in one program may differ from the function in another program. This is useful in many situations, including changing the behavior of the mouse in certain windows, such as changing the sound of the mouse wheel when hovering over the system tray or a YouTube video. Or maybe you play specific games that don’t natively use the fourth and fifth mouse buttons. You can assign corresponding key commands to each of these mouse buttons. Application- and window-specific behavior is programmed by creating profiles that control mouse behavior when switching between specific applications or windows. By default, the profile is automatically activated when you move the mouse over the defined window or application. In each profile you can set up to 10 “layers” of different button configurations, which you can switch between using keyboard shortcuts or mouse buttons. How do I use X-Mouse Button Control? Using the X-Mouse Button Controller can be difficult at first: there are many options and the interface, while clean and easy to understand, will not guide you through the process of assigning them. Frustrated users may want to look for an online user guide or tutorial, especially when getting startedonly. However, what it lacks in lightness, it makes up for in versatility. The software includes an extensive list of functions available by mapping to mouse buttons. These include navigation/link buttons for various functions; create timed button actions that change depending on how long you hold the button; simulated keystroke integration that sends specific keystrokes, key sequences, or mouse actions when you press a mouse button; and run specific Windows programs. In total, you have about 100 different actions to choose from. When you open X-Mouse Button Control, you will see a main window with a list of program/window profiles. This list contains all the profiles you have created and assigned to different programs or windows. From here you can quickly add, enable or disable profiles. If the profile text is red, it is the active profile. The corresponding profile information section shows how XMBC classifies the selected process or window. This information is the same as the information you entered when you created your profile. The command mapping list shows the functions assigned to each of up to nine possible mouse controls. Actions for each button are selected from a drop-down list. It is important to remember that the list of commands may change for each version of XMBC and that some items are only available on specific operating systems. For example, only operating systems after Windows XP support the standard tilt wheel message. When you assign mouse hot keys (when you click a certain mouse button, the set key command is activated), there are nine ways to send the given key. This includes sending keystrokes when the mouse button is pressed or released, sending keystrokes while the mouse button is held down, or continuing to send keystrokes while the mouse button is pressed. All these functions create a solid software that can satisfy the mouse customization needs of even the most advanced users. It may take some time to get your mouse set up the way you want, but the effort will be worth it, but the complex customization of X-Mouse Button Control is a powerful mouse customization tool. It’s perfect for people who want to perform a variety of functions with the click of a button or the tap of a scroll wheel. With nearly 100 different actions available for up to nine mouse controllers, the configurations are nearly endless. However, with a variety of options, controlling the X-Mouse buttons can seem intimidating and difficult for inexperienced users. Without a user manual readily available throughout the tool, it will take a long time for most users to fully understand what they can achieve.
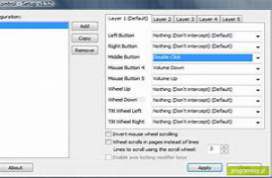

 Total Users : 11917
Total Users : 11917